Yosemite was the 11th release of the Mac OS X and the last before Apple renamed its operating systems from OS X to macOS. Though it may be older than the current macOS, it is still one of the best Mac operating systems. It has some cool features including the ability to make and receive calls as well as chat with friends directly from your computer. Handoff is a cool feature that enables users to continue using apps like Safari, keynote, and pages from where they left off even when they change the devices they were using. There is a notification bar that can show all your calendar events at a glance and help with better planning. There are many other cool and useful features available on OS X Yosemite. Why don’t you try this OS today and find out?
Have a Windows PC and wondering why this article is for you?
You can create a virtual Mac in your PC using VMware. This is virtualization software that allows Windows users the chance to use Windows and any other operating system of their choice. If you have other iOS devices, you will be glad to have Yosemite on your PC. The interconnection this OS allows between Macs and iOS devices are just amazing.
Are you ready to do this? You will need at least 8GB ROM and 2GB RAM. Your CPU processor should be i3 or later for best results. You will also need the retail version of the Mac OS X 10.10 Yosemite. Here I have provided an image that is fresh and easy to use. Be sure to download it before getting started. You will also need to download the free VMware Player and the VMWare Workstation. There is also an unlocker required. Do not worry! I have provided links to all downloads to ease your work.
Steps to Install OS X 10.10 Yosemite Retail on VMware on Windows
Install Disk Creator will automatically detect your 'OS X' installer file. If you have an old installer file from El Capitan or Yosemite installed, you might have to choose 'Select the OS X installer' button, then navigate to your Applications folder and select 'Install macOS Sierra.' Mar 21, 2020 Double-click on the.pkg installer which should 'install' the installer to the 'Applications Folder' where you can then use the Terminal app to create a bootable USB drive. If, however, the system won't let you 'install' the installer to the Applications folder, then let me know as I can provide some Terminal command to due it manually. Using wireshark to crack wpa2 with windows.
Install Disk Creator Yosemite Full
I really want to try out what all the fuss is about but im not going to buy no Mac just to try an OS out am I? So can anyone tell me how (or if it can even be done yet) to install Yosemite for/on Vmware.
The first thing that you need to do is to download Yosemite from the Mac App Store. If you do not have a Mac system, feel free to borrow your friend's or find a Virtual Mac. To do this, go to the App Store and search for 'Yosemite' and then click on the 'Download' link. Once the download is complete, the installer may launch automatically, which is okay.
You can also access the installer file in the downloaded files stored in your Application Folder.
If you already have the 'OS X Yosemite.app', be sure to move it to the Application folder before you do anything else. We are going to use the 'Terminal' method to convert the files to an ISO file. You will find the Terminal in 'Applications' then 'Utilities.'
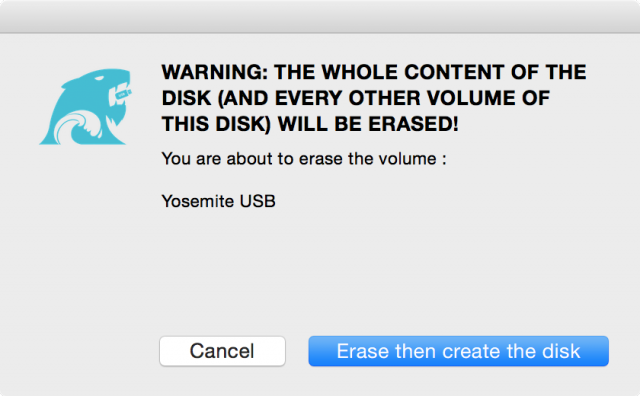
Mount Installer Image to your Mac OS
# hdiutil attach /Applications/Install OS X Yosemite.app/Contents/SharedSupport/InstallESD.dmg -noverify -nobrowse -mountpoint /Volumes/install_app
Create Yosemite ISO File
# hdiutil convert /Volumes/install_app/BaseSystem.dmg -format UDSP -o /tmp/Yosemite
# hdiutil resize -size 8g /tmp/Yosemite.sparseimage
# hdiutil attach /tmp/Yosemite.sparseimage -noverify -nobrowse -mountpoint /Volumes/install_build
# rm /Volumes/install_build/System/Installation/Packages
#cp -rp /Volumes/install_app/Packages /Volumes/install_build/System/Installation/
#cp -rp /Volumes/install_app/BaseSystem.* /Volumes/install_build/
Unmount Installer Image
# hdiutil detach /Volumes/install_app
# hdiutil detach /Volumes/install_build
Resize and Convert to ISO File
# hdiutil resize -size `hdiutil resize -limits /tmp/Yosemite.sparseimage tail -n 1 awk '{ print $1 }'`b /tmp/Yosemite.sparseimage
# hdiutil convert /tmp/Yosemite.sparseimage -format UDTO -o /tmp/Yosemite
# rm /tmp/Yosemite.sparseimage
# mv /tmp/Yosemite.cdr ~/Desktop/Yosemite.iso
Step 3: Install VMware Player (free) and Patch Tool
Install the VMware Player (free) in your Windows PC. This should be easy because an installation wizard will help you through all the steps as soon as you double-click on the .exe files.
Open the patch tool folder. Look for the file named “Win-install” and right-click on it. Choose “Run as administrator”. You can download patch tool by DDork on Github.
Open the VMware player or Workstation you installed and click on “Create new virtual machine”. Next, choose “I will install the operating system later”. Then make the following selections:
Guest OS: Apple Mac OS X.
Version: Mac OS X 10.10.
Disk Size: 100 GB
Click on “Next” and on the next screen specify the Machine name. This can be any name but the most preferable is Yosemite 10.10. Choose a suitable location on which to save the machine. Preferably, this should be a hard disk with 100 GB. When done with all the settings click on “Finish”.
Select the Virtual Machine you just created and click on “Edit Virtual Machine Setting”. Set up the Virtual Machine’s memory and processor with 50% of your RAM and 80% of CPU. Under the CD/DVD tab, click on “Browse” button. On the next window, go to the location where the Yosemite.iso file was stored. Choose the ISO file and click on “Open”. Click OK to save.
Go to your Virtual Machine folder (C:Users<your account>DocumentsVirtual Machine). VMX File is 'vmware virtual machine configuration'. Right click on VMX File and select 'Open with', Choose 'Notepad'. Add this commands to the bottom: smc.version = '0'.
Turn on your Virtual Machine. At the 'OS X Installer' screen, go to 'Disk Utility'.
Format your VMware Disk as 'Mac OS Extended'.
:max_bytes(150000):strip_icc()/ElCapitanGetty-58618b7d5f9b586e0210af7e.jpg)
Install Disk Creator Yosemite Free
Go back to the OS X Installer screen and install the Yosemite on new virtual machine. Wait about 15 min, set up your account using the prompts you will be provided with and within no time you will have your very own account. You will have a Mac on the same PC you have Windows.
Install Yosemite Iso On Vmware
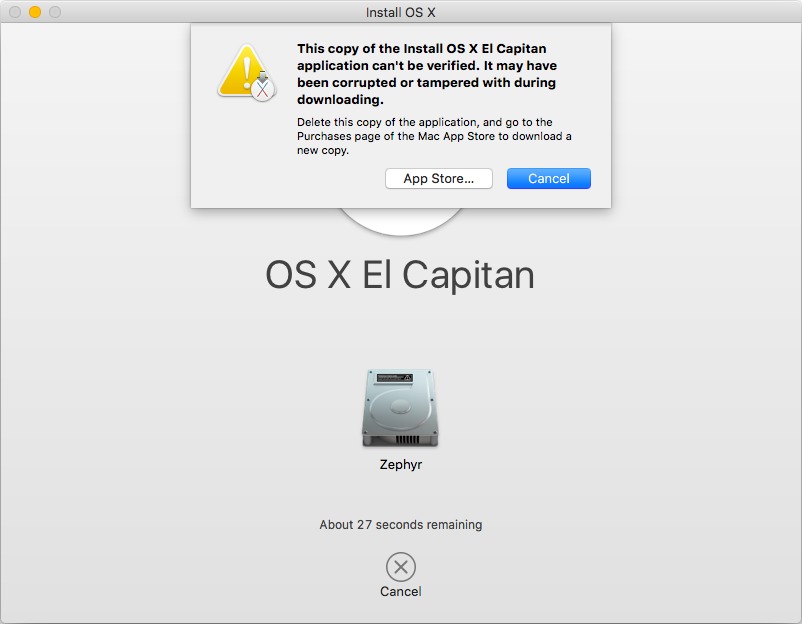
Bottom line
Install Mac Yosemite On Vmware
Install Yosemite From Usb
With VMware, you can have Mac OS X Yosemite on your Windows computer. You can open this at any time and use it as if it were a Mac on its own. You do not need to restart the computer in order to use the Mac. All you have to do is launch VMware and open the Yosemite virtual machine. Enjoy!